Internet errors are very common these days and ‘Err Connection Timed Out’ is one of the most common ones. This error usually shows up for one or maybe a few websites while other sites just load fine without any error. But here is the good news, this problem is most likely to be fixed with little bit of tweaks that I will show you.
Follow the easy fixes given below one by one to get rid of the Err_Connection_Timed_Out error in your Windows XP, 7, 8 or 10 computer.
Fix 1: Edit Windows Hosts File
Some of us use the Windows hosts file to block access to some of the websites. Adding IP addresses and website URLs in hosts file to block them might cause some other websites to get blocked as well. That’s why you need to check the hosts file and see if there is any website IP or URLs present and delete them. The hosts file is located at c:\windows\system32\drivers\etc.
But you can’t edit the hosts file from there. To edit the hosts file, right click on Notepad and then click ‘Run as Administrator’.
After launching notepad click on File > Open from the top left corner and then browse to Computer > Local Disk C: > Windows > System32 > Drivers > etc folder. Now select ‘All Files’ from the drop down menu which will enable you to see all the files in that folder.
Now select ‘hosts’ file and click Open. Once opened, scroll down and delete any website address or IP address after the last # sign just like the image below.
Then click on File > Save and close notepad. Now try to browse the websites that were giving the error previously.
Fix 2: Clear Browsing Data
Over time, your browser saves all those browsing data such as cookies, app data, cache files etc which may cause the Err_Connection_Timed_Out error. That’s why at this point we will delete the browsing data from Chrome browser.
Click on Customize and Control icon (Looks like this ≡) on the top right corner of the browser. Then click on ‘Settings’. Now scroll down and click on ‘Show Advanced Settings’. Now under the ‘Privacy’ section click on ‘Clear Browsing Data’
Now select ‘the beginning of time’ from the drop down menu and also select all the items from the window. Now click on ‘Clear browsing data’ button and restart your browser.
Fix 3: Adjust LAN Settings
To adjust the LAN settings go to Start > Control panel. Windows 8 users can access the Control Panel from Charms bar or the settings menu. Now select the view mode as ‘Icon view’ and then click on ‘Internet Options’.
Afterwards the internet properties window will appear, from there select the ‘Connections’ tab then click on ‘LAN Settings’ from the bottom right corner of the window.
In the new window deselect the box that says ‘Automatically Detect Settings’ and also the one that says ‘Use a Proxy Server for Your LAN’. Then click OK and restart your computer.
Also Check: How to Fix ”DNS Server Not Responding” Error
Fix 4: Flush /Renew DNS and IP
The issue can be also associated with DNS or IP. That’s why we will flush the DNS cache and release/renew the IP address which may resolve the issue. Go to Start menu and type in cmd in the search box and hit enter. Command prompt window will pop up.
In that window copy each of the following lines one by one and paste in the command prompt window and hit enter after each line.
ipconfig /flushdns
ipconfig /registerdns
ipconfig /release
ipconfig /renew
netsh winsock reset
Once done restart your computer to take effects and check if the error is gone.
Fix 5: Firewall and Website Filtering
Check your firewall and internet security settings to make sure your browser is not blocked from accessing the internet. If you have any website filtering software installed in your system, then uninstall them.
Fix 5: Talk to Your ISP
One of my friends was facing the same issue and later found out that his ISP (Internet Service Provider) Put him in a safe browsing zone which was causing some websites not loading. So, talk to your ISP to make sure you are not in some sort of website filtering.
I hope these solutions will help you to get rid of the annoying error. If you are still getting the error after trying all the fixing methods given above then comment below and I will try to help. Also check out our home page for the latest articles.

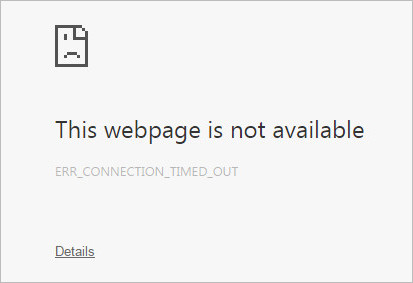
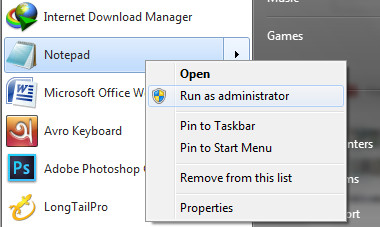
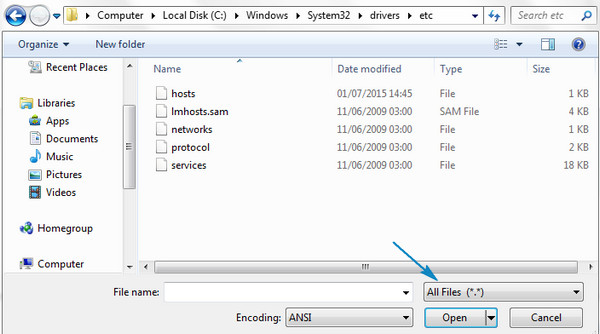
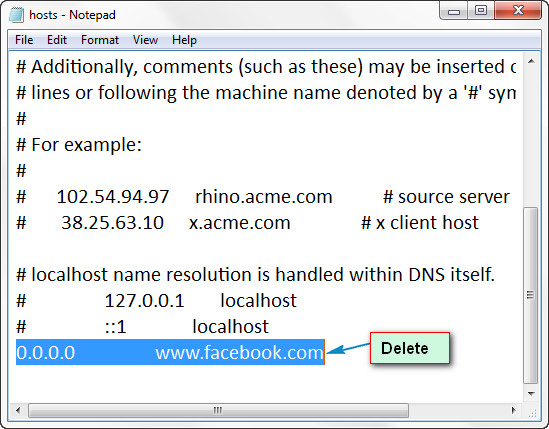
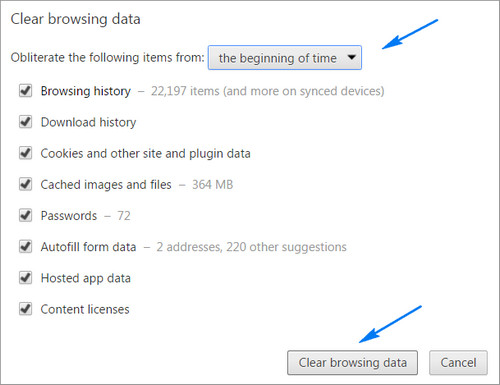
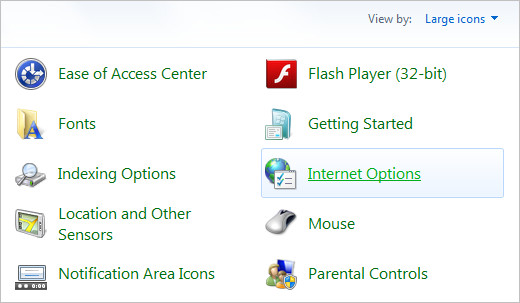
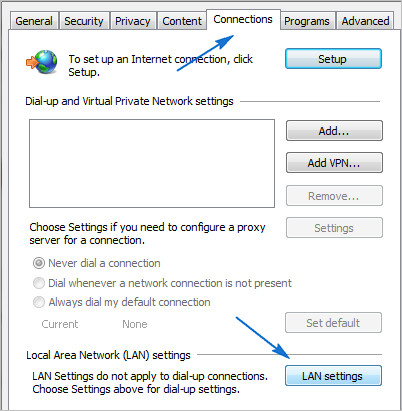
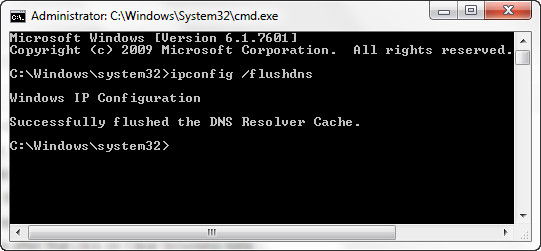

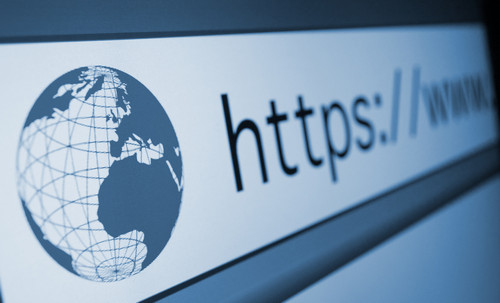



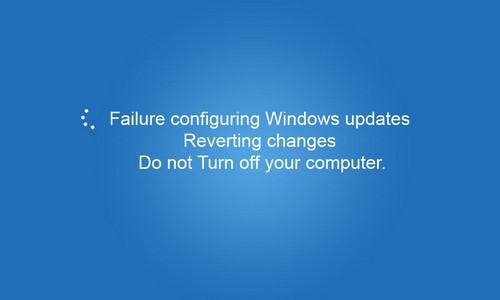
Leave a Comment