DNS lookup failure is a common problem in Google Chrome browser if you are using a broadband connection. This problem often occurs when your internet connection is not properly working or it could arise when the DNS server is no longer responding. This guide will show you how to fix DNS Lookup Failed error in windows XP, 7, 8 and 10 computers easily.
However, to fix the problem, you may have to try several things. Just follow the fixes given below in chronological order. Try the methods one after another.
Fix 1: Flush DNS
Windows and other operating systems store all their DNS data in the cache. The essence of this storage is to facilitate the connection. Your DNS provider is always queried any time a connection attempt is made, especially when the information needed was not available. The DNS cache also has a privacy implication. The cache contains information from websites you have visited before. When you flush the cache, you remove all the entries contained in it. Flushing the DNS cache is not difficult. It can be flushed through the commands line.
The simplest way you can do this is by pressing Windows Key + R, and then type cmd, and hit the enter button. A black window will popup. Write ipconfig /flushdns in that window and press enter.
This ensures that all the records in the DNS cache have been removed which could solve chrome connection problem.
Fix 2: Change DNS Server Addresses
If the method given above doesn’t work, then what you have to do is change your computers’ DNS server address; this address is given to your computer automatically. To fix this error, change the automatically obtained DNS to an open DNS. The DNS addresses should be changed to 8.8.8.8 and 8.8.4.4. Check first method of this post to see how you can change the DNS server address or just check out the video below to see how it’s done.
Alternatively, you can pick a favorable DNS server for the computer from this list of the best free DNS servers out there. When you have changed the server address, restart the computer. This is the most effective way to solve the problem.
Also Check – How to Easily Fix Dns_Probe_Finished_No_Internet Error
Fix 3: Clear Cache, Cookies
If the two methods given above don’t work, you should clear the cache, cookies, as well as the browsing history settings of your computer. To do that, click on the Chrome Menu icon from the toolbar then click on Settings. Then scroll down and click on Show Advanced Settings. From there click on Clear Browsing Data.
Tick the necessary check boxes and then clear browsing data.
Furthermore, you can try disabling the add-ons, because these are the possible causes of the problem. These could put an end to the problem. If all these failed to fix it, you can use private browsing. This could be a solution to the problem as well.
Also check – How to Fix ”Failure Configuring Windows Updates” Issue
Moreover, verify the network connectivity, this is another major cause of DNS error in chrome and other web browsers. If the network is failing, you have to find a way of restoring the connection. The best way you can determine the connectivity is to log in to your DNS server and ping machines on it. You can ping the DNS server from different machines. Pinging method has to work when you permit ICMP packets to go through the firewalls.
Finally, you should form the habit of maintaining your system regularly. When there is a persistent problem of malware and virus attacks, non-functional registry files, as well as corrupted data, DNS lookup problem is one of the consequences. This error often arises because you do not maintain your computer promptly. It is recommended that you fix computer errors as soon as they occur to avoid having the problem of DNS lookup.

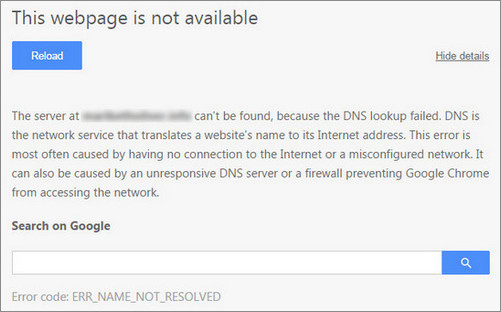
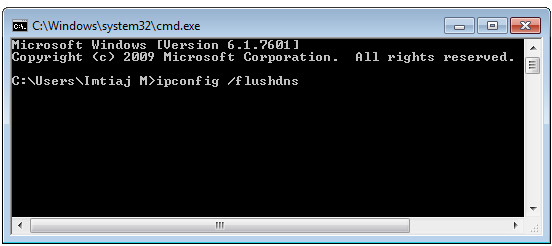
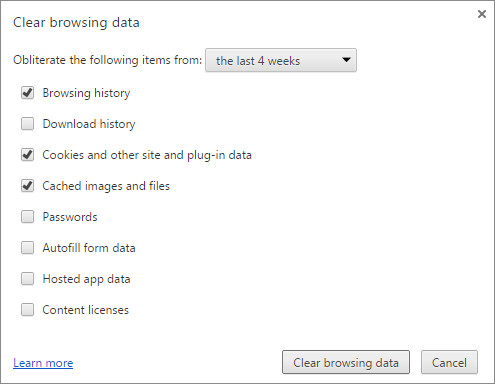

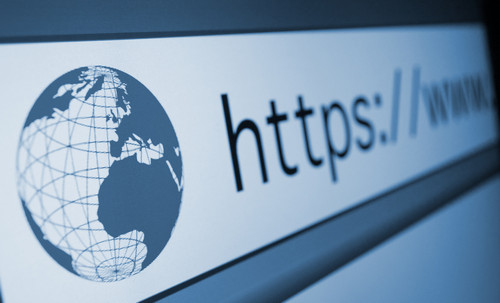


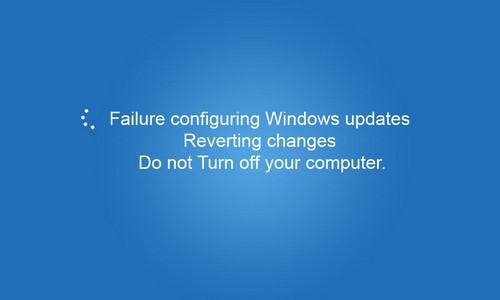
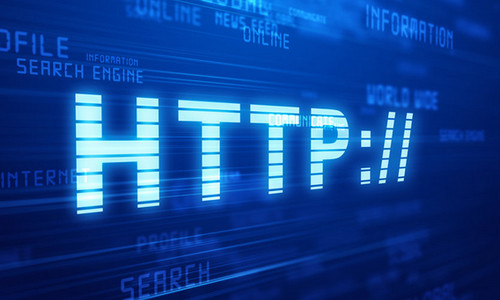
Leave a Comment