Connection errors on Google Chrome in Windows is a very regular thing. Recently one of my readers asked me how to fix DNS_Probe_Finished_NxDomain error that he was getting constantly. Instead of emailing him the solution I’ve decided to write a detailed post about it so that other people can be benefited too.
Now please note that there is not just one fix for all in this matter. That is why I’ve listed some of the most reliable fixes below that will hopefully help you to get rid of the ‘DNS Probe Finished NxDomain’ issue easily in Windows 7 / 8 or 10.
Fix 1: Resetting / Renewing Catalog and IP
In this part we will use some commands to reset catalog, IP and then renew it. Open command prompt by typing cmd in the search box of the Windows start menu and then right click on cmd.exe and click on ‘Run as Administrator‘. Now type in the following command line or just copy and paste in into command prompt using mouse.
netsh winsock reset
Now press Enter and restart your computer and see if the problem is gone.
Fix 2: Resetting Chrome to Default
This is pretty easy fix that worked for many people including myself. All you need to do is type in chrome://flags/ in the address bar of Chrome and press Enter.
Now click on ”Reset all to default” button located on the right side and restart the browser.
Fix 3: Manually Assign DNS Server
This is considered to be the most effective solution so far which worked for many people. The DNS server your computer automatically obtains may not respond sometimes which might cause the DNS_Probe_Finished_NxDomain issue. That is why you need to change the DNS server address to a more reliable one like Googles or OpenDNS.
Start by right clicking the network icon from the right corner of the task-bar and then click ‘Open Network and Sharing Center’.
Click on ‘Local Area Connection’ and then hit ‘Properties’ from the bottom left corner.
A new window will pop, in there select ‘Internet Protocol Version 4’ then hit properties again.
Now select the radio button ‘Use The Following DNS Server Addresses’ and then in the ‘Prefered DNS Server’ box type in 8.8.8.8 and in the ‘Alternate DNS Server’ box type in 8.8.4.4 just like the screenshot given below.
Select ‘Validate Settings Upon Exit’ check box and then click OK and check on the website that was showing the error.
Those two DNS addresses are Googles and if you want to use some other DNS then check out this article consisting of the best 5 free DNS servers.
Fix 4: Disable Antivirus / Firewall
Sometimes antivirus and firewalls cause connection issues. Disable the antivirus or firewall if you are using any and then try to browse the websites that was giving the error. If the error is solved then try reinstalling that antivirus or firewall. If it brings back the error again then you should probably use a different antivirus or firewall program. Check out this list of free windows software to choose a different program.
Fix 5: Uninstall Website Filtering Software
If you are using any website filtering software then it might be the reason for the error. Try disabling or uninstalling it and see if you still get the error message.
Fix 6: Power Cycle Computer and Router
Unplug your computer from the power source (don’t just turn it off, you need to unplug) and leave it for at least 5 minutes. Do the same thing to your router as well to make sure any residual charge is released and the memory is cleared.
Afterwards plug them back in again and check on the websites.
Fix 7: Other Fixes Provided by Users
Update your Network Driver: Some people reported that updating their network driver solved the problem for them. Updating from device manager may not work proper that’s why you should download the update from the vendors website and install it.
Delete Browsing Data: Deleting cache, cookies in your browser may also help to resolve the issue. Also try a different browser other than Chrome.
If you are still unable to fix the error then please don’t hesitate to comment below and I will try my best to provide you with some help.

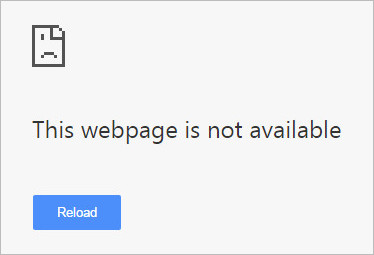
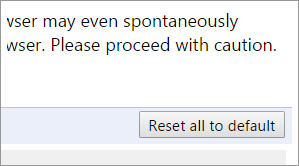
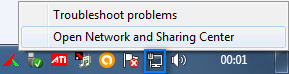
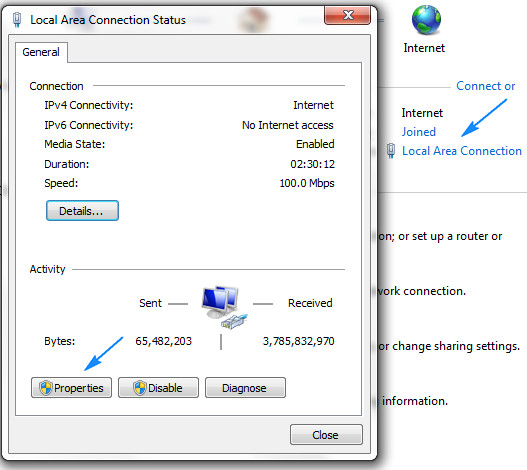
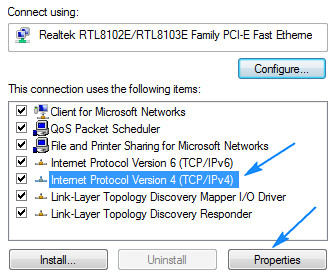
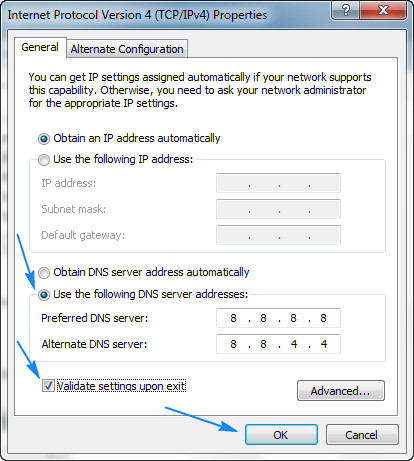


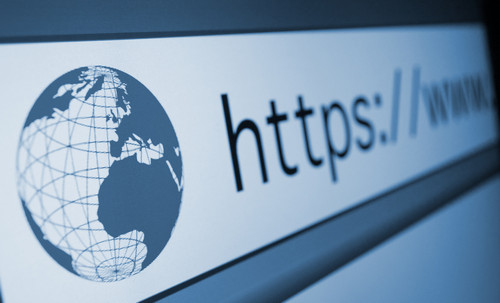



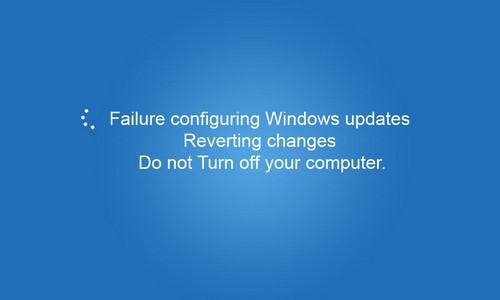
Leave a Comment