Windows usually downloads and installs updates when the auto updater is turned on. However, you may sometimes get stuck with an update configuration issue with an error on your screen saying ”Failure configuring Windows updates, Reverting changes, Do not turn off your computer”. This is not a very common issue but it may happen to anyone.
Now let’s see how we can try to solve this problem. Follow the steps given below.
Step 1 – Waiting to Revert or Force Restart
If you are stuck on the error screen, then there are two options for you. First one is to wait for the computer to revert the changes. It may take half an hour to several hours. Apply this method if you are scared to do a force restart and have enough patience. Once the reverting process is complete, your computer should boot and then follow the steps below to make sure it doesn’t happen again in the future.
If you don’t want to wait for the revert or if the reverting doesn’t fix the issue and you still see the error, then try to force restart your computer. If you don’t have a restart button, press and hold the power button until the PC shuts down. Now start the PC again and keep pressing F8 repeatedly to enter safe mode. If you can enter safe mode, then follow the steps below.
Step 2 – Creating System Restore Point (Optional)
The first thing you want to do is create a system restore point for just for safety before making any changes to the system. To do that, just open Start menu. Then right click on Computer and select Properties.
Afterwards click on System protection on the left side of the window then under the System protection tab, click on Create.
Now give the restore point a name then click on Create. Windows will create a system restore point and once it’s done you will get a message that it was created successfully. We did this because if anything goes wrong during the next few steps, you can restore your system from this point and get everything to back to like it was before.
Also Check – How to Fix Driver Power State Failure Error in Windows
Step 3 – Using Windows Update Troubleshooter
In this step we will try to fix the update error issue using the built-in troubleshooter on your windows computer. To do that, Go to Control Panel and then click on Find and Fix Problems.
Afterwards, click on Fix problems with Windows Update under System and Security section.
A window will appear and in there Click on Advance and click on Run as Administrator. Also make sure the check under that is ticked.
Then click on Next. Now windows update troubleshooter will try to fix the problem automatically and show you the results once done.
You can also use official Windows update troubleshooter from Microsoft. If step 2 given above doesn’t solve your problem, then move to step number 3.
Step 4 – Deleting Windows Update Cache
At this point we are gonna delete windows update cache which may resolve the problem. First we need to turn off some services otherwise Widows wouldn’t allow us to delete those cache files and folders. Go to Start menu then in the search box type in services.msc and hit Enter. In the service window scroll down until you find Windows Update.
When you find it, double click on it then in that window click Stop and then OK, that will stop the windows update service.
You also need to stop Background Intelligent Transfer Service the same way you stopped windows update service. You will find it in the services window as well.
After that go to the drive where you installed windows, usually C drive. Then go to Windows folder and then SoftwareDistribution folder. Then delete everything from inside the DataStore and Download folder with Administrator permission. Don’t worry, deleting these files will not delete any of the updates that you have installed previously.
Afterwards, start Windows Update service and Background Intelligent Transfer Service just like the way you stopped them previously.
This should solve the issue with windows update. If you still can’t solve the problem them please comment below with details of the problem and I will try to help you out.

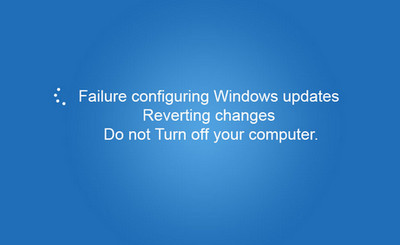
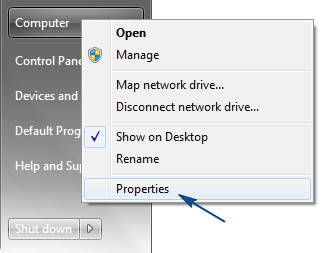
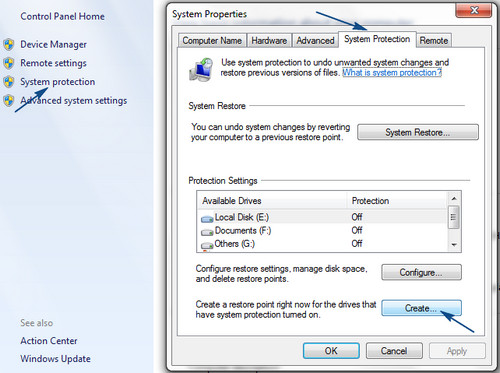
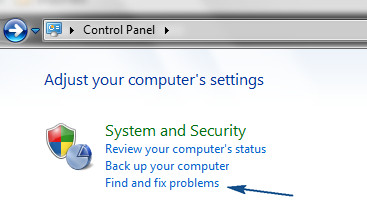
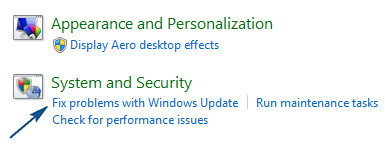
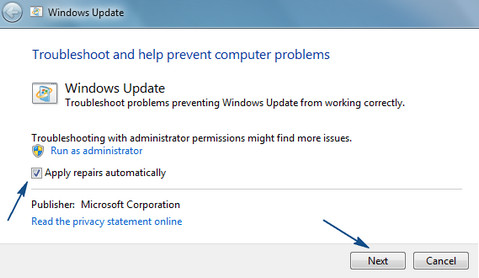
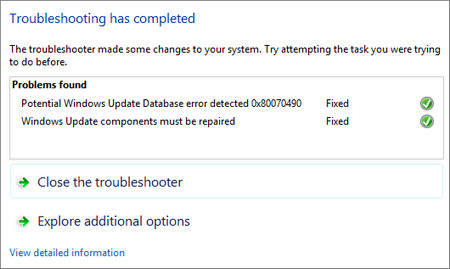
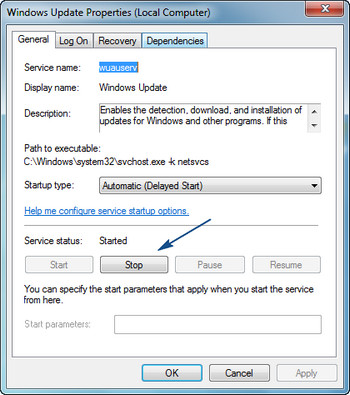
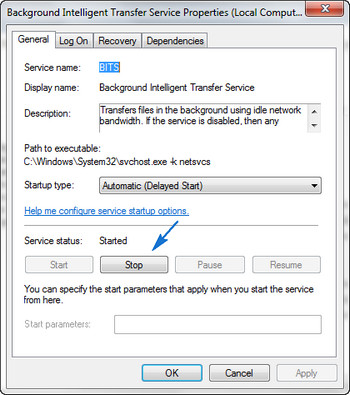
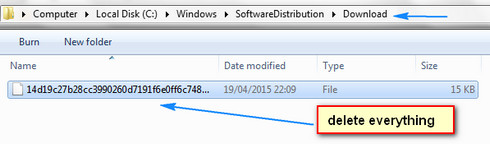

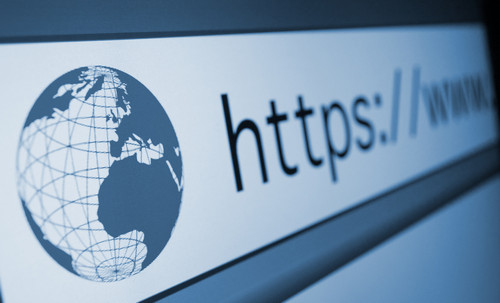



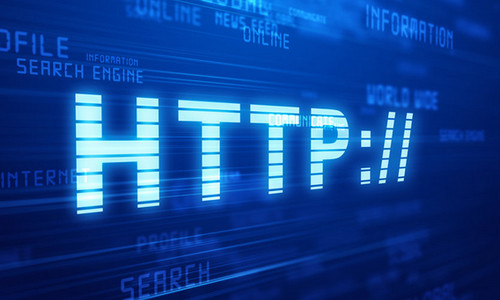
Leave a Comment