Google Chrome is currently the most popular and fastest web browser in the market. But it’s very resource hungry and full of errors at the same time. Err_Connection_Refused is one of those errors that many users have to deal with on a constant basis.
In todays post I will share some easy to follow methods to fix the Err Connection Refused error for good on Chrome browser in Windows 7, 8 or 10.
Method 1: Change Proxy Settings
If your computer is configured to use proxy servers then it’s time to change it. Go to ‘Control Panel’ and change the view to either ‘Large Icon’ or ‘Small Icon’ from top right corner and then click on ‘Internet Options’
From the ‘Internet Options’ window select ‘Connections’ tab, under which you will find LAN Settings. Once found click on ‘LAN Settings’ which will bring up a new Window.
From the new deselect or uncheck the ‘Use a Proxy Server for Your LAN’ check-box and also deselect the other two check-boxes above. Afterwards click OK.
Now if the proxy server check-box is not clickable then the chances are that your computer is infected by malware which is forcing your PC to use a proxy server. In that case install any of the malware removal software listed here and run a full scan.
Method 2: Use Command Prompt
PC users can get a lot of jobs done using the command prompt that comes with Windows. We will use some command lines and try to solve the internet issue. Click on Start button and type in Command Prompt in the search box. Then right click on it and click on ‘Run as administrator’ and click OK to give permission.
Once the command prompt is open, type in the command line given below and press Enter.
netsh winsock reset catalog
Then restart the computer and see if the error is gone. If the above command line doesn’t work for you then try each of them given below. Use only one command at a time.
ipconfig /release
ipconfig /all
ipconfig /flushdns
ipconfig /renew
Method 3: Delete Browser Data
At this point we will delete browser cache, cookies and and any extension that isn’t necessary. Click on the Customize and Control icon from the top right corner of Chrome.
Then click on Settings and then scroll down and click ‘Show Advanced Settings..’ Now click on Clear browsing data under Privacy section. Check ‘Cookies and other site and plugin data’ and ‘Cached images and files’ then click ‘Clear browsing data’.
Also delete or temporarily disable extensions and check if the error is resolved.
Method 4: Disable Firewall/Internet Security
Now this is a risky part and apply this method on your own risk. Your firewall and Internet security software may be responsible for the error that you get. Disable them for a while and check on the website to see if the error still exists.
Method 5: Power Cycle
Last but not the least option would be to power cycle your router and computer. In order to do that, unplug your router from the power source and leave it that way for at least 5 minutes. Same goes for your computer too. This will ensure that the memory is cleared and the residual charge is released. Then plug them back in again and see if the error is gone.
I hope the fixes given above will help you to get rid of the Err_Connection_Refused. But if it still persist then please comment below with details and I will try my best to help you out.

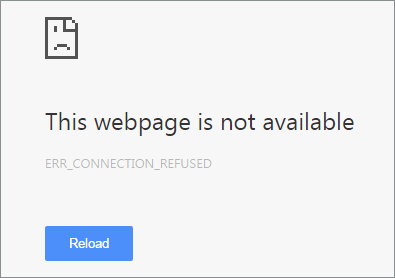
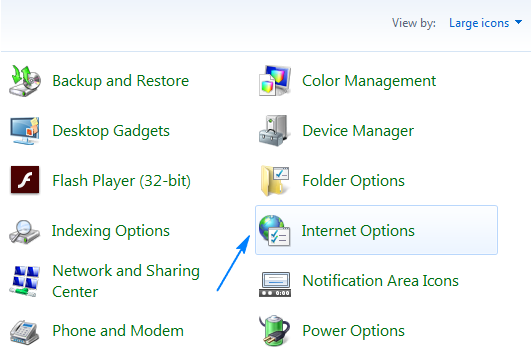
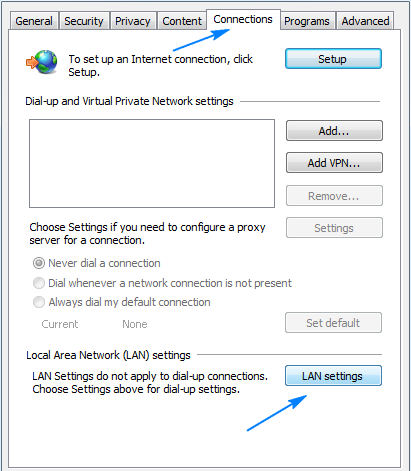
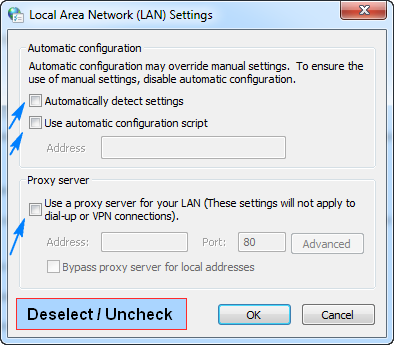
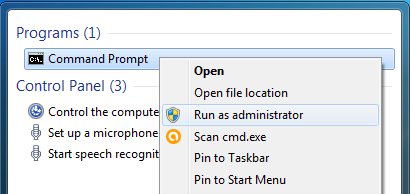
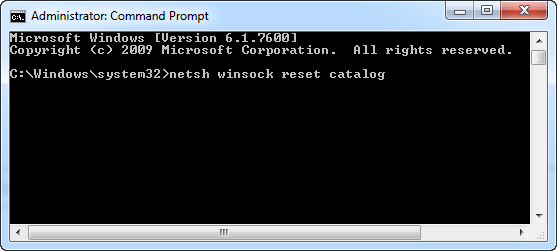
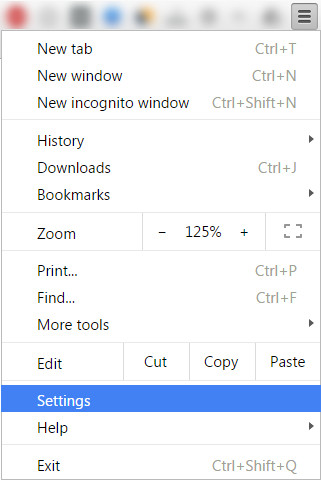
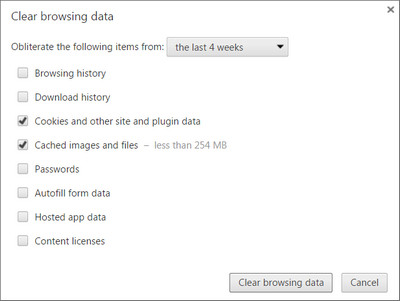

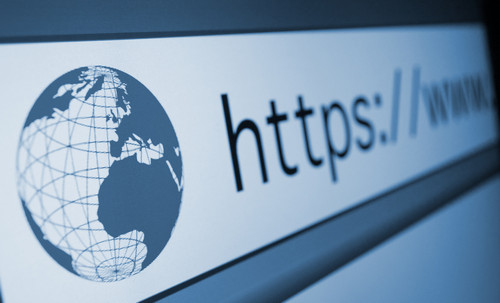



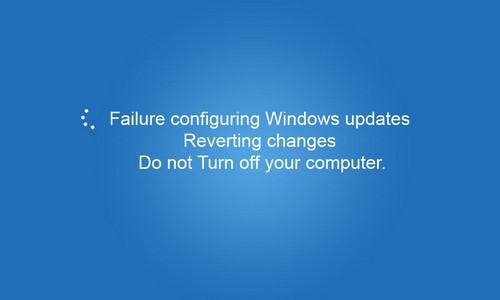
Leave a Comment