Broadband users usually face countless number of network errors on a regular basis including myself. But the good thing is that there are solutions to most of these problems. So if you are constantly getting this ‘Err Network Changed’ error on your Chrome browser in Windows 7 or 8 just like me then here are some solutions for you.
Follow to easy fixes given below to get rid of Err_Network_Changed error for good. The most effective ones are mentioned first and the least effective ones are later.
# Fix Number 1 – LAN Settings
Windows 7 and XP users click the ‘Start’ menu from task bar and then click Control Panel. Windows 8 users can access the Control Panel from Charms bar or by clicking ‘Windows Key + X’ button then click ‘Control Panel’. Now under the icon view click on ‘Internet Options’. You can change the view mode of the control panel by click on ‘View by:’ from top right corner.
After opening the ‘Internet Options’ window select ‘Connections’ tab from the top and then click on ‘Lan Settings’ at the bottom.
Afterwards another window will appear. From there uncheck the box that says ‘Automatically Detect Settings’ and then click OK.
Now try browsing the websites that were giving the error and see if it has been solved. If not then move to fix number 2.
# Fix Number 2 – Router Power Cycling
This is a quite simple fix. Just turn off your router (unplug from power source) and leave it like
that for at least 5 minutes. After that plug it back in, turn it on and wait until it’s fully turned on and the lights start flashing. Then try to browse the internet.
Also Check Out – How to Fix Err_Connection_Reset Error in Windows
# Fix Number 3 – Troubleshooting The Browser
The problem might be related to the browser that you are using. So you have to try clearing the browsing data and also re-installing the browser if needed.
- Clearing Data in Chrome – In order to clear the cache and cookies in your Google chrome browser, click the ‘Customize and Control’ button in the top corner of the right side and then click Settings. Afterwards, scroll down and click on ‘Show Advanced Settings’. Under the privacy section click on Clear Browsing Data. In the new window check the box that says Cookies and Other site and Plugin Data also check Cached Images and Files after that click on Clear browsing data.
- Clearing Data in Firefox – It’s fairly easy to clear the cache and cookies in Mozilla Firefox, just click on History from the menu bar then click clear recent history. After that click on details. Check Cookies and Cache from there and click on Clear now.
If clearing browsing data doesn’t fix the problem the try re-installing the browser that you use.
# Fix Number 4 – Flushing DNS
To flush the DNS cache hit the ‘Start’ button and type in ‘cmd’ in search box. You will see ‘cmd.exe’ on the top, right click on it then click ‘Run as Administrator’. Windows 8 users can use the Start Screen search to find command prompt.
Now in the command prompt window type in ipconfig /flushdns and then hit Enter. If you have done it right you will see a success message like the image above.
Also Read: Fix ”DNS Server is Not Responding” Error in Windows
# Fix Number 5 – Resetting TCP/IP
Open command prompt again like the way you did in Fix 4. Now type in netsh int ip reset and hit Enter button from the keyboard. This will reset your computers IP settings to the default which might solve the browsing issue.
The above methods are considered to be useful for many people with the same problem. But your case may differ and you may still get the error after doing everything. In that case I will encourage you to comment below with your system details and I will try my best to help.

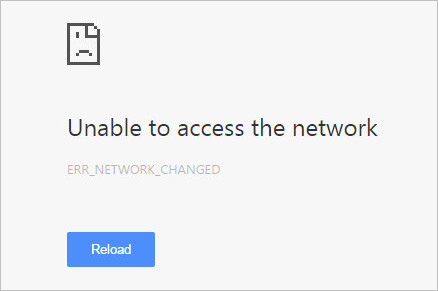
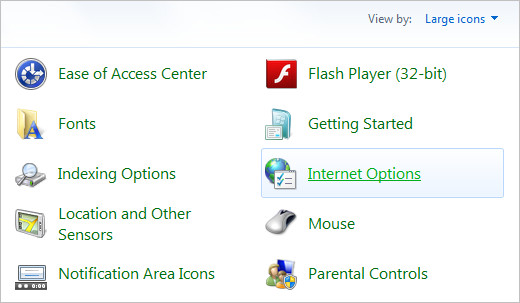
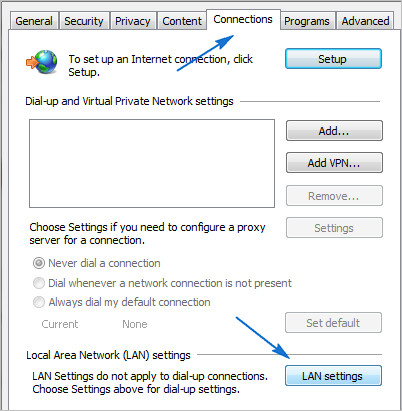
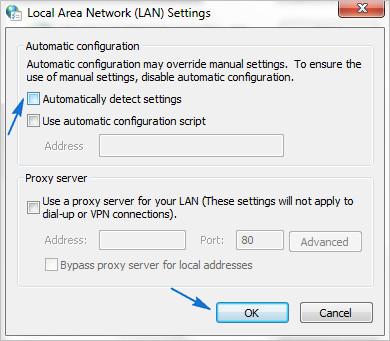

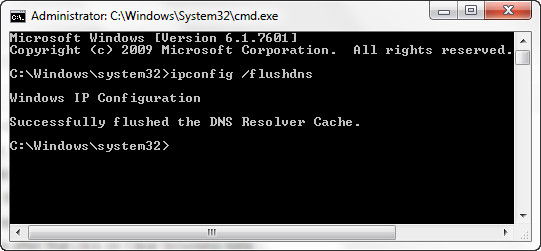

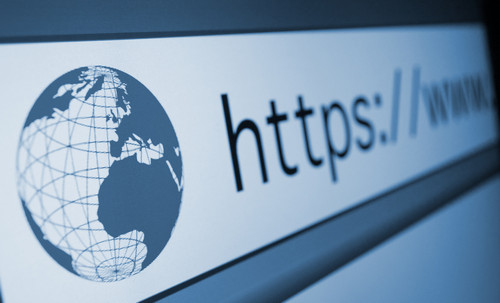



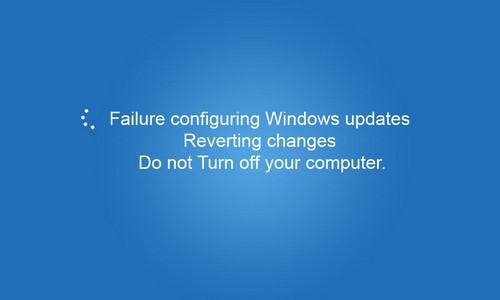
Leave a Comment