Inaccessible Boot Device is a BSOD error that occurs in Windows when it can’t access the system partition for any reason. You are probably seeing this error in your Windows 7 or 8 computer or maybe after upgrading to Windows 10 from your previous OS. But whatever the reason is, we will now try to solve the issue.
I have listed the best three solutions that worked for many people who were facing the ‘Inaccessible_Boot_Device’ error on their Windows computer. Check them below.
Solution 1: Removing The 2nd Drive
If you have an SSD as your primary drive along with an HDD or two HDDs then turn off your computer and remove the HDD or the second HDD (that are not boot drives) and then check if the system boots properly with only the boot drive connected.
If it doesn’t then check the video below to see how you can reset your computer externally with a Windows DVD. The procedure is almost same for both Windows 8 and 10.
After the reset if everything runs properly, you can connect your other drives.
Solution 2: Using Command Line
If you can boot into Windows after the restart then open ‘Command Prompt’ with Admin privilege by searching ‘cmd’ in the Windows search box. Now type in the command line given below and press Enter. Replace (C:) with the letter of your primary drive if it’s anything other than C.
chkdsk C: /f
Now the thing is that you can’t run check disk on a drive that you are currently using. So windows will prompt a scheduled check disk. Select ‘Run on next Restart’ and then click on ‘Schedule CHKDSK’ and then restart your computer.
Now after the restart Windows will check your primary drive for error and fix it if needed.
Solution 3: System Restore
If you have previously created any system restore point then you can try this method. You will need your Windows DVD or System repair disk for it.
=> Boot your computer while your Windows DVD or System Repair Disc is in the optical drive.
=> When “Press any key to boot from CD or DVD” text appears, Press any key.
=> Now select the correct time and the keyboard type.
=> After that click ‘Repair your computer’ from lower left corner.
=> The select ‘Troubleshoot’ from Choose an option screen.
=> In Troubleshoot screen, click on ‘Advanced options’
=> Now select ‘System Restore’.
Please note that when you use System Restore to restore the computer to a previous position, all the programs and updates that you installed after the restore date will be removed.
The Last Resort – If none of these work for you then you may have to do a clean Windows installation using the DVD or ISO file.
I hope at least one of this solution worked and helped you to get rid of the dreaded ‘Inaccessible Boot Device’ error. But if you are having difficulties following those solutions then please comment below and I will try to help you out.

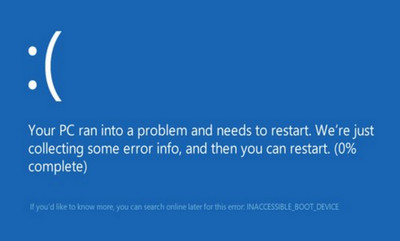
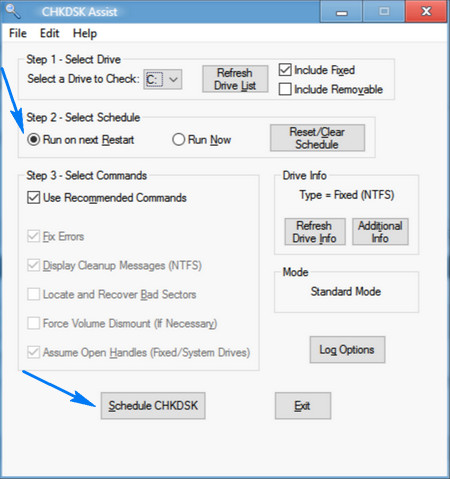

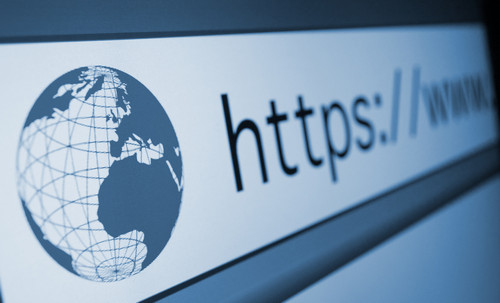



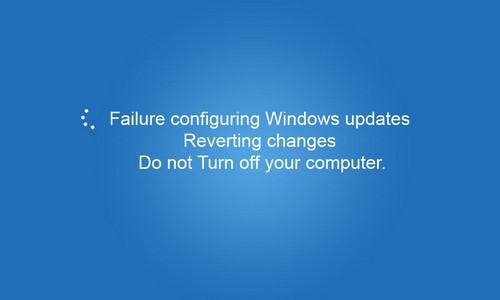
Leave a Comment