The common trend in the technology world is that almost every technology geek wants to stay updated with the latest innovation or improvement. This same trend was observed with the release of the latest version of Windows OS (Windows 10) where most users decided to install and update their OS to the latest version.
However, no technological invention comes except it has its own glitches which will later be discovered by the users and this is why technology companies always make provisions for constant update of their products.
Our observation of the rate at which users of previous Windows OS versions complain about their device displaying ‘device not migrated’ error prompted us to come up with this article where we are going to explain possible causes of this error message and different ways with which it can be fixed.
I presume you have once been a victim of this problem, when some of your devices could not work on your new Windows 10 computer and after checking what you could find was this error message. This is usually displayed by computer devices running on Windows 10 OS after updating and installing the new OS and devices (hard drive, USB drive, speaker, microphone monitor, etc) are connected to the Windows 10 machine.
What is the possible cause of this error?
When updating and installing a new OS, each driver needs to be migrated if you want it to run on your new computer properly after the update. However, if anything goes wrong and the drivers were not properly migrated, maybe due to the incompatibility of the device driver or corrupted drivers, you will always get this message.
How do I fix ‘device not migrated’ error?
If your device is not working with your computer and after checking you discover this message, there is no need for you to panic as we are going to provide you with different ways by which you can fix this problem by yourself without paying any computer engineer to help you out.
Fix 1: Check your system files for possible damages
Damaged system files could possibly affect the migration of your device due to incompatibility or corruption of the device driver. You can check this by following these steps.
Step 1: Launch your command prompt
Go to start icon and type ‘cmd’ in the search box beside it. Then right-click on Command Prompt app, select Run as administrator and click on yes when prompted by user account control.
Step 2: Type sfc/scannow, press Enter key on your keyboard and wait for system scan verification to be 100%.
Step 3: Finally, reboot your computer. If there is any damaged file the system scan verification will fix it.
Fix 2: Check USB devices connectivity
The reason for this error could sometimes be attributed to faulty USB ports on the computer. If this is the case you can try plugging the device into another port available in your system to have a check. Also, insert some other working USB devices or pen-drivers to be sure if the USB ports are working or not. If the USB device does not encounter the error, the problem is caused by the port. But if it is still not migrated, move on to troubleshoot the problem.
Fix 3: Reinstall the damaged driver
Damage to a specific device driver may sometimes be the main reason behind the display of the error message. If this is the case, it is advisable to locate the location of the device driver and reinstall it. Here are the steps you can take to achieve this.
Step 1: Go to the start menu and right-click on the icon to select device manager
Step 2: Select the device driver that is having issue by right-clicking on it to display options (let’s take modem as an example) and choose Uninstall.
Step 3: Reboot your computer and check if the device is now working properly. During the reboot, Windows 10 would have automatically reinstall the modem driver for you.
Fix 4: Update your chipset driver
Another method you can use to correct this error is to update the chipset driver for that particular device. The reason for this is that using an outdated chipset driver could be the cause. To do this, you can follow this steps;
Step 1: Move your cursor to the Start menu icon and right-click on it.
Step 2: Right-click on the device driver you want to update (let’s take monitor as an example) and choose Update driver.
Step 3: You will get an update panel on your screen asking you to either select all the drivers you want to update manually or to search automatically for updated driver software using the internet.
Hopefully, by following the above-stated steps you can fix ‘device not migrated error’ on your Windows 10 computer without employing the service of a computer engineer which might cost you some money.

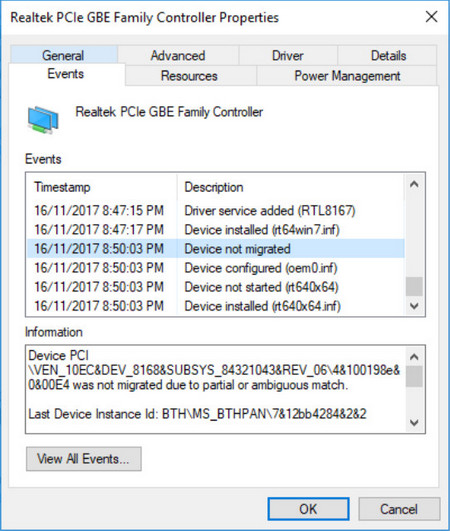
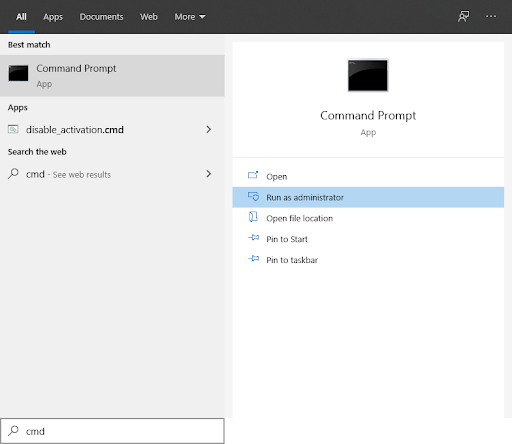
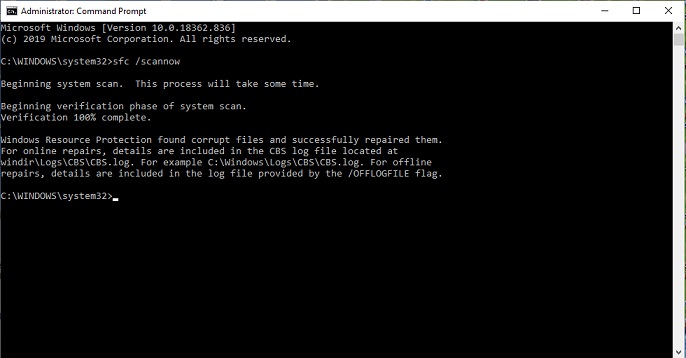

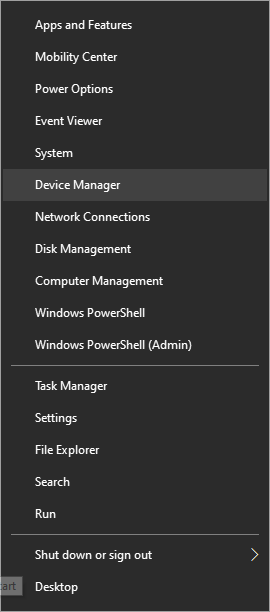
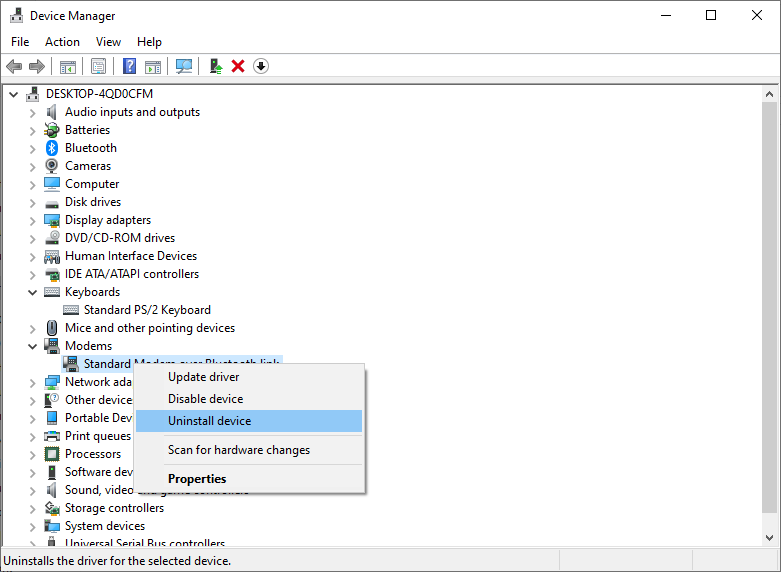
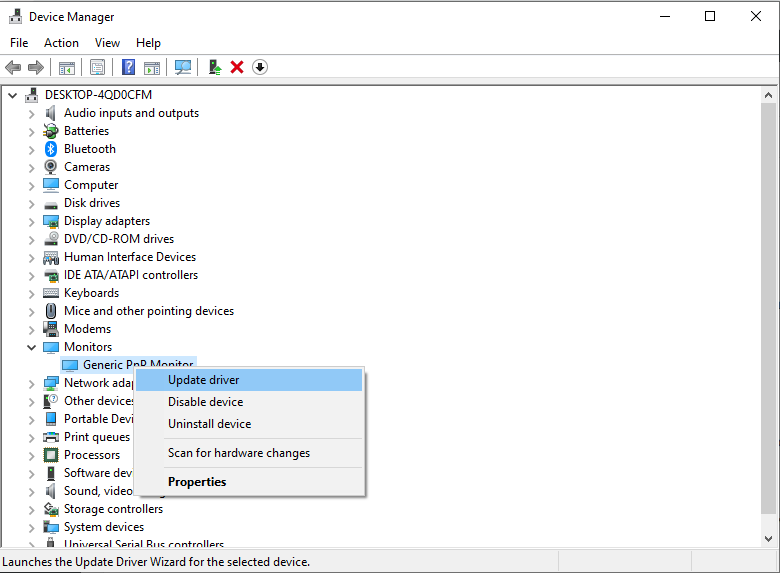
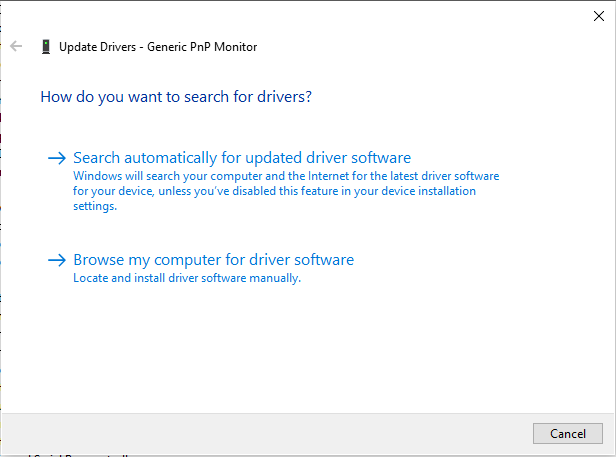

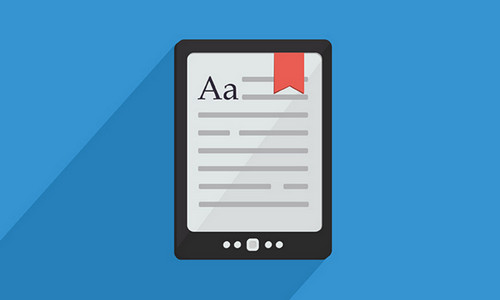
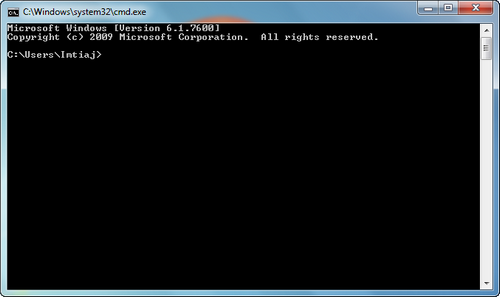


Leave a Comment