Since macOS Monterey comes with a lot of new exciting features and significant improvements, it’s no wonder that many Mac users may be willing to install it on their machines as soon as possible. And it’s very disappointing to find that your Mac doesn’t have enough free space for it.
Then, your priority should be finding out what is taking up the space on your Mac and how to remove it. Let’s take a look at some easy ways to free up storage space on your Mac’s disk so that you can successfully upgrade to macOS Monterey.
How to Free Up Space on Mac
You’ll need at least about 20GB of free storage to install Monterey successfully, the more the better. So first of all, you should check out what files are taking up storage space on your disk because it will determine what you need to delete.
Follow these steps:
- Click on the Apple logo and select About This Mac from the drop-down menu.
- Go to the Storage tab and you’ll see a chart that shows how much storage is occupied and how much space is actually available.
- Hover over the different sections to learn what they represent and how much space they occupy.
1. Use Apple’s Built-in Tool
Apple makes it easy for you to optimize storage space with the built-in tool. You can access it if you go to About My Mac, choose Storage, and then click on the Manage button. You’ll see Apple’s recommendations to help you regain some space on your Mac. You may choose to apply any of these suggestions.
For example, if you click on the Optimize Storage button, the tool will automatically remove old email attachments and delete TV shows that you have watched. Another quick way to get more storage is to turn on the option of emptying Trash automatically. The tool will erase files that have been in the Trash bin for 30 days.
2. Remove Unwanted Apps
If you have some apps on your Mac that you don’t use and don’t need, you should definitely uninstall them to free up some space. You can do it if you open Finder and select the Applications folder. You can find the oldest apps and see them all in one place if you click on the Group icon at the top of the window, and then select Date Added. Just choose the app you want to delete, right-click on it, and select the option Move to Trash.
3. Clean Your Downloads Folder
All numerous documents, for example, PDF files, and images that you download from the internet end up in this folder, and if you don’t remove the unnecessary items regularly, they may take up a considerable chunk of your disk space. To get rid of the old files that you don’t need anymore, you should open Finder and go to Downloads. Here, you should select the files you would like to remove and send them to Trash.
Use these easy tips to manage the storage space on your Mac manually, and remember that you can also use a good cleaner app to do it automatically.

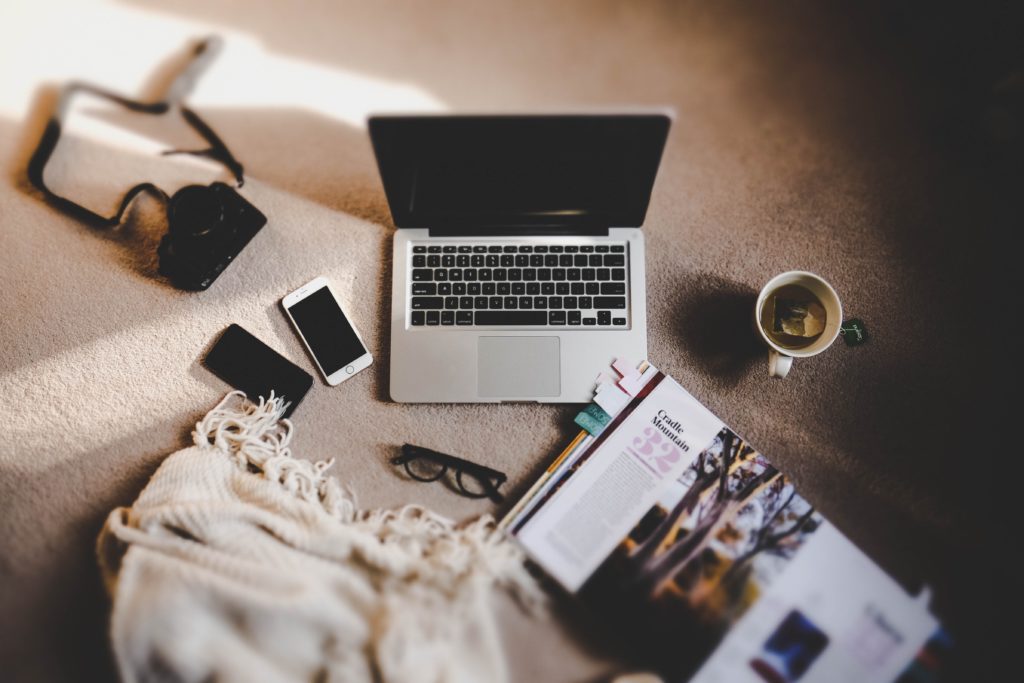


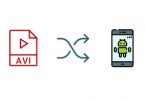

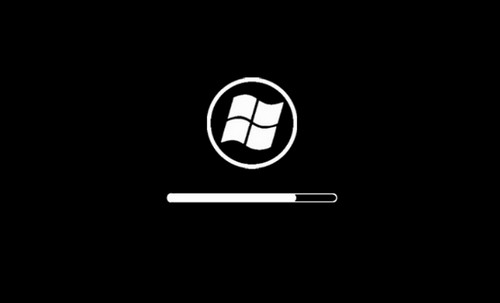
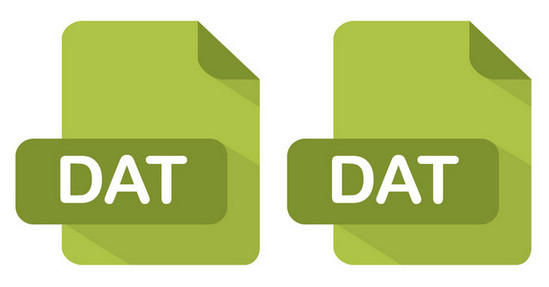
Leave a Comment